Googleアカウントにログインする時、パスワードを求められるが、パスワードの管理はとても面倒な作業ですよね。メモを取るのが確実かもしれないですが、メモを取ること事態、面倒な上にそれを管理するのも大変。
そこで、今回はGoogleアカウントのパスワードを簡単に管理する方法について紹介します。
Googleアカウントのパスワードを確認、管理するには?
Googleアカウントにログインするためには、Gmailアドレスとパスワードが必要です。
また、基本的にログイン状態が維持されているため、ブラウザやスマホなどでログインすると、自動でログアウトすることは少ないです。この理由から、アドレス・パスワードを覚えていない、忘れたという人は意外に多いのではないでしょうか。また、Googleアカウントのパスワードは、「Googleアカウント管理の個人情報」から確認できます。しかし、パスワードを確認するためには、パスワードを入力しなければなりません。もしパスワードを忘れている場合は、下記の再設定方法を参考にしてください。
Googleアカウントのパスワードの確認ができない……再設定方法は?【パソコン編】
1:まずは、ブラウザでGoogleにアクセスし、画面右上にログインボタンがあるのでそこをクリック。
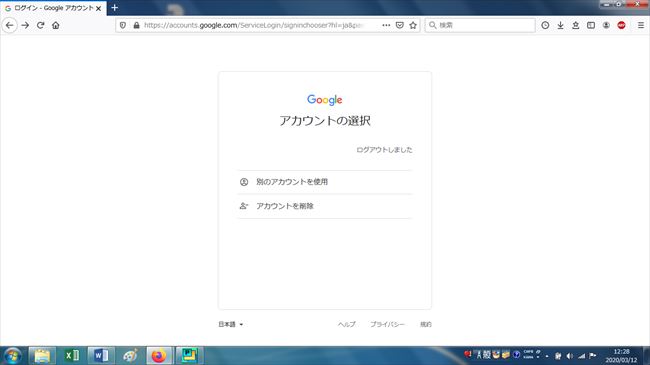
2:すでにブラウザにGoogleアカウントが登録されていて、メールアドレスとパスワードが保存されている場合は表示されている画面に従って進めば良いが、別のアカウントを使いたい時は画面に表示されている「別のアカウントの使用」をクリックします。余談として、アカウントからログアウトしたい時は「アカウントを削除」をクリックします。
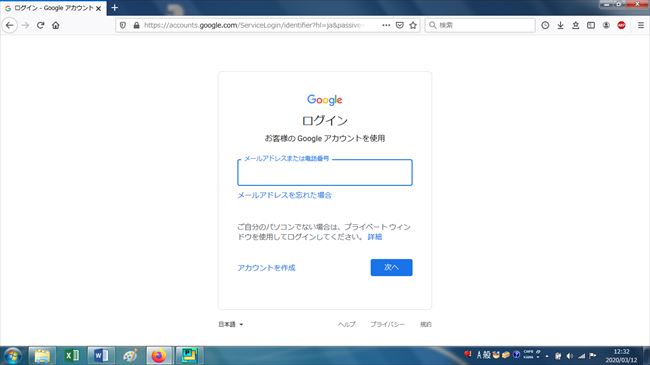
3:メールアドレス、または電話番号を登録している場合は青枠の欄に入力し、次へ進みます。メールアドレスを忘れてしまった場合は再設定が必要なので、「メールアドレスを忘れた場合」をクリックし、別の使用可能なメールアドレスを入力してそのアドレス宛に再設定用のメールを送ります。
Googleアカウントのパスワードを確認ができない時の再設定方法は?【スマホ編】
続いて、スマホからGoogleアカウントのパスワード再設定方法を、「iPhone編」と「Android編」にわけて紹介していきます。
Googleアカウントのパスワードを変更する方法【iPhone編】
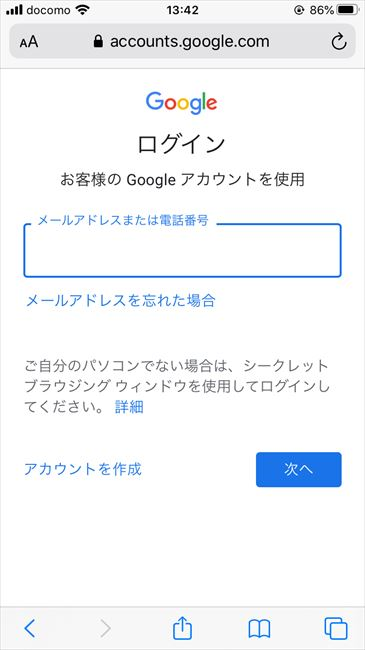
画像左から順に説明します。
1:Googleサイトにアクセスします。
2:画面右上のアイコン(上図の赤丸)をタップします。(一番左の画像を参照)
3:「Googleアカウントを管理」をタップ。(左から二番目の画像を参照)
4:画面上部のメニューから「セキュリティ」を開き、「パスワード」をタップ(右から二番目の画像を参照)。
5:パスワードを入力。
6:任意の新しいパスワードを入力し、「パスワードを変更」をタップして終了です(一番左の画像を参照)。
Googleアカウントのパスワードを変更する方法【Android編】
手順はiPhoneと同じです。
1:Googleにアクセスします。
2:画面右上のアカウントアイコンをタップします。
3:「Googleアカウントを管理」をタップ。
4:画面上部のメニューから「セキュリティ」を開き、「パスワード」をタップ。
5:パスワードを入力。
6:任意の新しいパスワードを入力し、「パスワードを変更」をタップして終了です。
Googleパスワードの保存方法
パスワードを自分で管理するのは大変。そこでパスワードをブラウザや各デバイスで管理できれば、とっても楽ですよね。
そこで、デバイスごとに保存方法を紹介するので参考にしてください。
【Chrome】Googleパスワードの保存方法【パソコン編】
Google Chromeというブラウザを使うと、パスワードを保存できる機能が備わっています。Chromeなら各Webサイトで新しいパスワードを入力すると、パスワードを保存するかどうかを確認の通知が表示されるので、保存する場合は「保存」を選択します。また、保存したパスワードはいつでも確認ができます。
1:Chromeを起動
2:右上のプロフィールから「パスワード」とあるのでクリック
3:「パスワードを表示」で確認できます。
【Safari】Googleパスワードの保存【iPhone編】
SafariでGoogleパスワードを保存するための設定について紹介します。
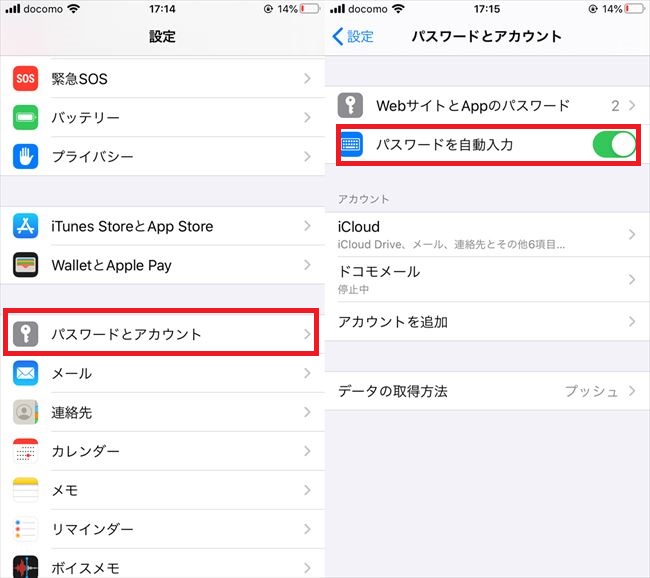
1:ホーム画面から設定アプリを開きます。
2:「パスワードとアカウント(上図左赤枠参照)」をタップします。
3:「パスワードを自動入力(上図右赤枠参照)」をオンにすれば設定は完了です。
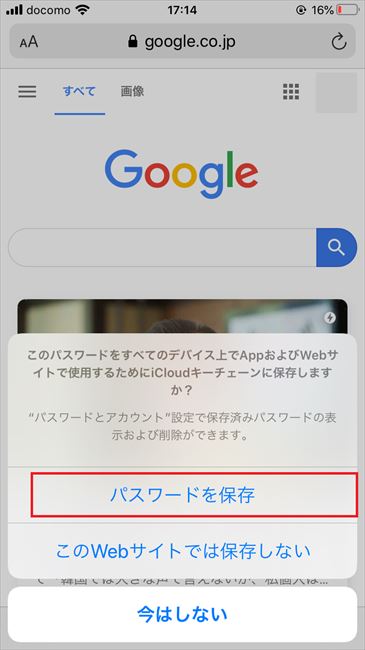
Webサイトログイン時には、上図のようにパスワードを保存するかどうか確認されるので、保存する場合は、「パスワードを保存」をタップします。
これで今後Googleではパスワードは自動で入力されます。
【Chrome】Googleパスワードの保存方法【Android編】
Androidも上述した【パソコン編】と同様の手順で、Chromeを使用してGoogleサイトでログインすると、Chromeにパスワードを保存するかどうかを確認する通知が表示されます。保存する場合は「保存」を選択しましょう。
【Chrome】保存したGoogleパスワードを削除する方法

1:Chromeを起動。
2:画面右上にあるアカウントのアイコンを開きます(上図の赤丸を参照)。
3:鍵のアイコンをクリック(上図の青丸を参照)。
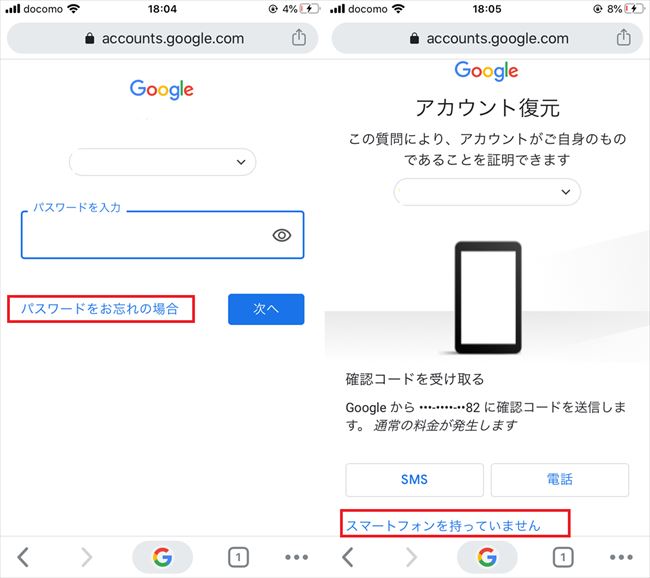
4:保存している各サイトのユーザー名とパスワードを確認できる画面が開きます。上図を参照に画面下部の点が縦に3つ並んだアイコンをクリック。
5:削除を選択して終了。
保存したGoogleパスワードの変更方法
パスワードの変更方法は以下のとおりです。
1:Googleにアクセスします。
2:画面右上のアカウントアイコンをクリックし、「Googleアカウントを管理」を選択。
3:メニューから「セキュリティ」>「パスワード」の順にクリック。
4:パスワードを求められるので、入力します。
5:任意の新しいパスワードを入力し「パスワードを変更」をクリックします。
以上の手順でパスワードの変更ができます。
機種変更をしてGoogleパスワードを忘れてしまった時は……?
手順は基本的に再設定の時と同じです。
1:ブラウザでGoogleにアクセス。
2:ログインをタップします。
3:メールアドレスを入力し、パスワードの入力画面まで進んだら、パスワード入力欄下の「パスワードをお忘れの場合」をタップ。
4:「アカウント復元」の画面が表示されるので、過去に設定したパスワードの中で、覚えている最後のパスワードを入力。忘れた場合は、入力欄下の「パスワードをお忘れの場合」をタップし、自身に合った最適な方法でパスワードの再設定をおこないましょう。
Googleアカウントにログインできない……対処法や原因は?
Googleアカウントにログインできない原因として、メールアドレス・パスワードの間違っているのではないでしょうか。または、インターネットに接続されていないケースも考えられます。
では、それらの対処法について紹介していきましょう。
1:アドレス・パスワードの間違い
機種変更した時、または新しくアプリやブラウザでログインを試みる際、アドレス・パスワードは手打ちでの入力になります。その時にアドレス・パスワードの入力を誤って入力してしまうことがあります。
また、アカウントを複数所持している場合は、別々のアドレスとパスワードを混同して入力するケースもあります。正しく入力できているか、混同していないかしっかり確認して入力しましょう。
2:2段階認証を利用している
2段階認証の仕組みについては、ログイン時に通常通りパスワードを入力します。その後、登録している携帯端末に確認コードが送信され、受信した確認コードを、ログイン画面に入力しするというものです。
さてこの場合、機種変更した時に前の端末で登録していたため、確認コードを受け取れずにログインできなくなることもあります。このケースにおいては、Googleと連絡を取り、アカウントを復元してもらいましょう。
3:インターネットに接続されていない
インターネットに接続されていない、または接続が不安定によってログインができない可能性も考えられます。頻繁に起こりうるトラブルなので、インターネットの接続はしっかりと確認しましょう。
※データは2020年3月中旬時点での編集部調べ。
※情報は万全を期していますが、その内容の完全性・正確性を保証するものではありません。
※サービスのご利用はあくまで自己責任にてお願いします。
文/水本 翼
"が必要です" - Google ニュース
April 02, 2020 at 04:35AM
https://ift.tt/2wU3hvj
とっても簡単!Googleアカウントのパスワード管理方法 - @DIME
"が必要です" - Google ニュース
https://ift.tt/2GzkICM
Shoes Man Tutorial
Pos News Update
Meme Update
Korean Entertainment News
Japan News Update
No comments:
Post a Comment