Bing AIを使うついでにEdgeも開くんだけど、あんまり使いこなせてない。
そんなあなたに贈るEdgeの便利機能のコレクションです。
EdgeはMicrosoftのブラウザで、Win/Mac/Android/iOS対応。
先代ブラウザのInternet Explorerは、「さよなら」「グッバイ」「あばよ」「本当にさらば」などと何度も惜しまれながら見送られ、昨年6月に本当に消滅すると、日本列島全体がちょっとしたIEロスになりました。
あのIEとたいして変わんないと思ってたら大間違いで、Edge、いつのまにかいろいろ使いやすくなってます。
①電池切れ間際の節電モード
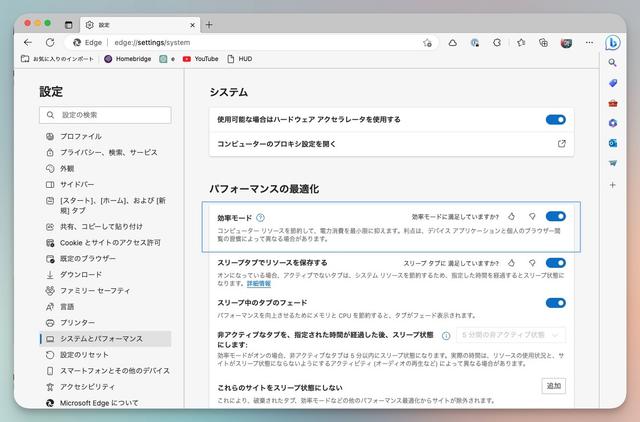
サクサク高速処理でネットを閲覧したいときと、ケチケチ電池の残量を惜しみながらできるだけ長く使いたいときとで、Edgeは効率モードを使い分けることができます。
節電のときは右上3点リーダーから「設定」を開いて「効率モード」をオンにしましょう。
②仕事用、プライベート用で「プロファイル」を分ける
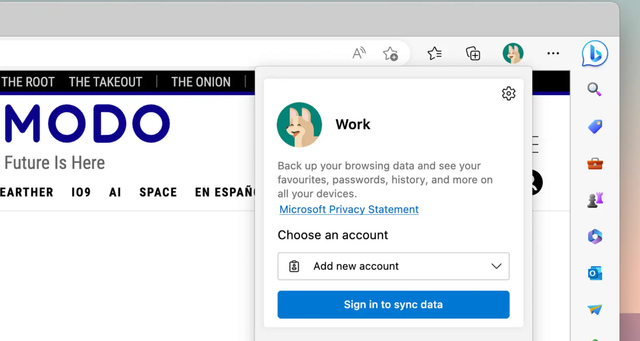
プロファイルは複数用意して、仕事用とプライベート用を分けて使うと、閲覧履歴やブックマークなどのデータが混ぜこぜにならなくて便利。
Edgeも切り替えには対応してますよ。プロファイルを切り替えたいときには右上の3点アイコンから「設定」>「プロファイル」の順に進んで選ぶか、ツールバーから行なえます。
③わからないことはBing AIに質問
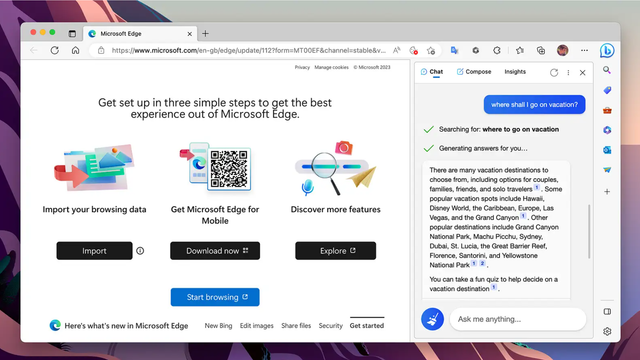
今、話題のChatGPTの雰囲気が味わえるのもEdgeの魅力です。
右上のBingアイコン「b」を押して「チャット」を選ぶとBing AIの画面が開いて、キッズお料理教室のメニューからヨーロッパ旅行のおすすめルートまで、AIチャットボットになんでも質問できますよ。
「チャット」の右にある「作成(Compose)」というタブを開くと、メール、ブログ記事、手紙の作文までBing AIが手伝ってくれちゃう。文体、文字数も指定できるので、文章作成が苦手な人には救世主かも。
④Edgeはタブを縦に並べることができる
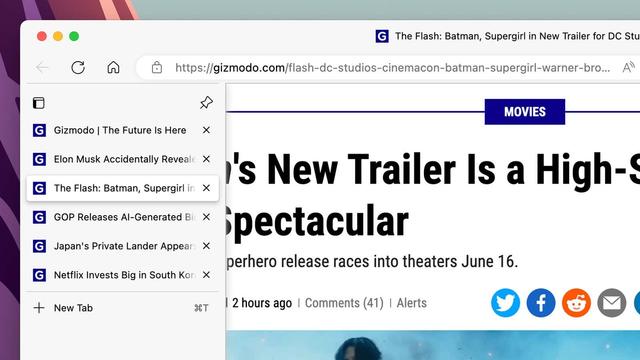
タブを縦配置に切り替えると、タイトル一覧みたいになって便利。切り替えるには、タブ左端にあるタブ操作用のアイコンを押して、「垂直タブバーをオンにする/オフにする」をセレクト。
⑤Dropに自分用メモを保存
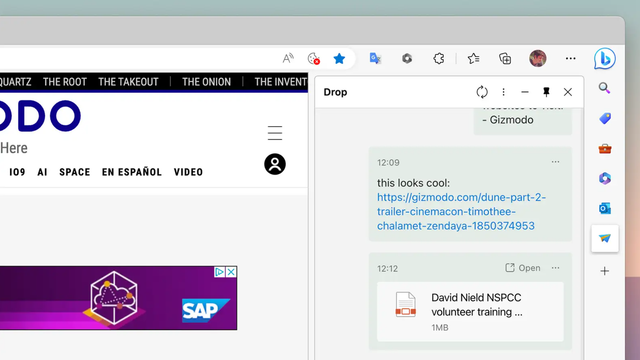
Edgeには「Drop」というストレージが実装されていて、こんな風に右側に気になるファイルやリンクを保存しておけます。隠しポケットみたい。
保存後はOne DriveのDrop専用フォルダー経由で使用端末すべてのEdgeにシンクされるので、移動中にスマホで保存した気になるリンクを後でPCで確認したりもできちゃう。
⑥情報収集ではEdgeコレクションが大活躍
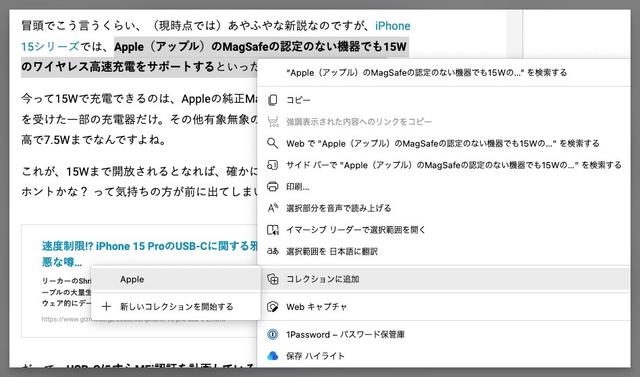
Webで面白そうなリンク、テキスト、画像を見つけたら「コレクション」に保存するのもアリです。
右上のユーザーアイコンの隣の「+」から「新しいコレクションを作成」をクリックしてコレクションを作ります。あとはページの閲覧中に右クリックから「ページをコレクションに追加」でじゃんじゃんコレクションしていきましょ~。
特定の画像や文章も選んで右クリック、「コレクションに追加」を選ぶだけ。保存後は右クリックで自分用メモも追加できます。
⑦Web上の画像は右クリックするとサクッと編集できちゃう
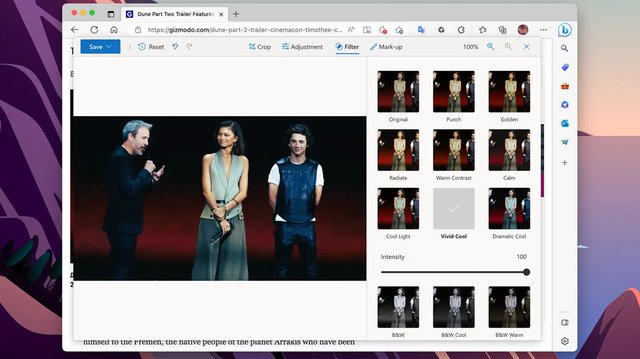
EdgeはWeb上で画像を右クリックして「画像を編集」を選ぶと、こんな編集ツールが右に表示されて、切り取り、回転、明るさ、コントラスを整えたり、フィルター、注釈を加えたりの作業ができるって知ってました?
ベーシックな編集を済ませてからクリップボードに保存してコピーするなり、ディスクに保存するなり、最終的な保存場所に移動できるから、「あれ?この画像どうしたいんだっけ?」と2回考えなくていいのです。
⑧タブをグループ化
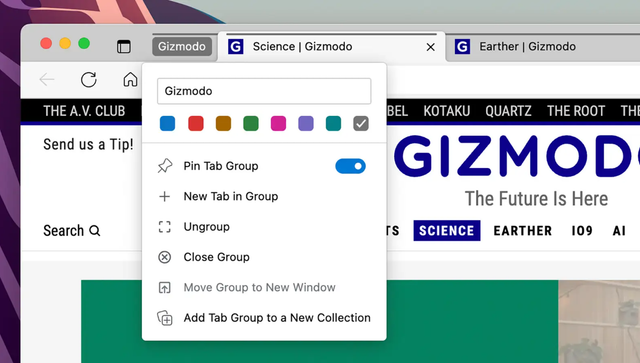
これもよくある機能だけど、Edgeもタブはグループ化できます。
タブを右クリックして「タブを新しいグループに追加」でOK。グループごとに色を変えたりできるので、タブが何十個も開いてる人はずっと見やすくなりますよ。コレクションに保存するときも、グループごとに別れてるから一瞬で完了です。
⑨Microsoft Edgeは閉じるごとにデータを消去できる
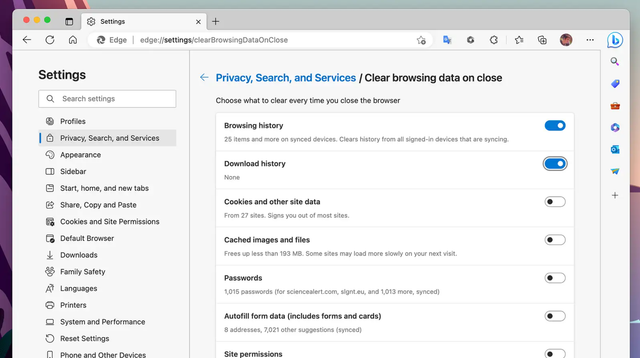
Microsoft Edgeはプライバシーとセキュリティ重視がウリ。
右上の3点リーダーから「設定」>「プライバシー、検索、サービス」> 「ブラウザーを閉じるたびにクリアするデータを選択する」と選んでいくと毎回消去するデータを選べますよ。閲覧履歴、ダウンロード履歴、Cookieなど細かく管理できるので安心です。
からの記事と詳細 ( 使いこなしてる? Bing AIと融合したMicrosoft Edgeの便利機能9つ - GIZMODO JAPAN )
https://ift.tt/1Fjfe2J
科学&テクノロジー

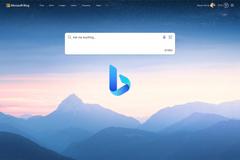

No comments:
Post a Comment