ほとんどどんなデバイスでも、動画やポッドキャストの音声を文字に書き起こして表示することができます。
キャプション(字幕)とは音声を文字で書き表したもの。NetflixやYouTubeなどのサービスには、必ずキャプションがついています。これは耳の不自由な方のためですが、騒がしい場所や音を出さずに動画を見たい場合においても、とっても便利です。私たちが使っているスマートフォンやノートPCも、オーディオストリームとビデオストリームの両方へ自動的にキャプションをつけられるほど賢くなりました。
つまり、どこで聞いているのか、SNSで再生しているか、ポッドキャストアプリを使っているかなどに関係なく、キャプションを表示できるのです。この機能の開発の進捗状況はプラットフォームによって異なりますし、技術を裏で支えるAIを必ずしも信頼できるとは限りません。しかし、今やキャプションは、ほとんどあらゆるデバイスで利用できるものになったのです。
Android
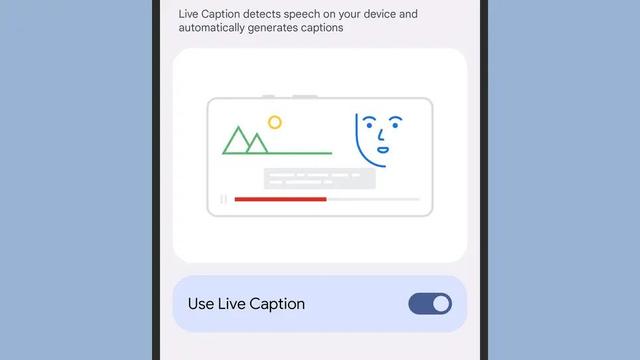
この原稿を書いている時点では、Androidのライブキャプション(自動字幕起こし)に対応しているのはPixelスマートフォンと、Googleの言う「その他の一部のAndroidスマートフォン」だけです。したがって、お手元のデバイスでは使えないかもしれません。Pixelデバイスをお持ちなら、「設定」を開き、「ユーザー補助」の「自動字幕起こし」へ進んで「自動字幕起こしの使用」スイッチをオンにします。また、音量ボタンを押したときに表示されるスライダーの上のボタンを押してもOKです。
Samsungも最新の主力であるGalaxyに同じテクノロジーを搭載していますが、設定場所がちょっと違います。Galaxyスマートフォンの場合は、「設定」から「ユーザー補助」に進み、「聴覚強化」をタップして「ライブキャプション」を選択すると、切り替えスイッチとともに、Googleスマートフォンと同じオプションが現れます(不適切な表現をブロックするオプションもあります)。
簡単ですね。これで、ポッドキャストや動画の再生中や、人の話し声が検知されたときに、字幕ボックスにその音声が文字で表示されるようになります。この機能はスマートフォンの音量レベル設定に関係なく動作するので、スマートフォンをミュートにしておいた場合でも、画面に字幕が表示されます。
iOS
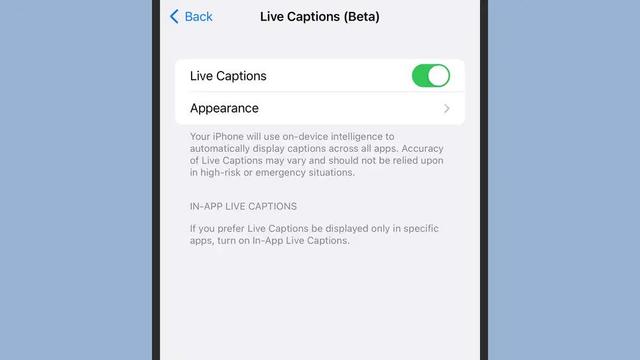
iPhone 11以降なら、ライブキャプションのベータ版を使えます。途中で1つ2つ問題が発生するかもしれませんが、全体的にはうまく動作するはずです。
ライブキャプション機能を使えるようにするには、iOSの「設定」画面を開いて「アクセシビリティ」の「ライブキャプション(ベータ版)」を選択します(ただし、当面の間、スマートフォンの言語がアメリカ英語[English (US)]に設定されている時しか使えません。つまり、日本語には未対応)。
「ライブキャプション」スイッチをオンにすると、iOSが音声を拾い始め、画面の下の方にオーバーレイされた書き起こしウィンドウに文字で表示されます。「外観」をタップして、キャプションの文字サイズや色、書き起こしウィンドウの透明度などを好みに合わせて調整し、見た目を変えることもできます。さらに、ライブキャプションに対応したアプリの一覧も表示されるので、アプリごとにキャプションをオン/オフすることもできます。
ポッドキャストや動画など、音声がついているものをアプリで再生し始めると、必ずキャプションが書き起こしウィンドウに表示されます。スマートフォンがミュートされているかどうかは関係ありません(ただし、必要なファイルのダウンロードが終わるまで待つ必要はありますが)。再生中の音だけではなく、そのときに周囲で行われている会話もリアルタイムで書き起こされます。書き起こしウィンドウをタップすると、一時停止オプションなど、さらにたくさんのオプションが表示されます。
Windows
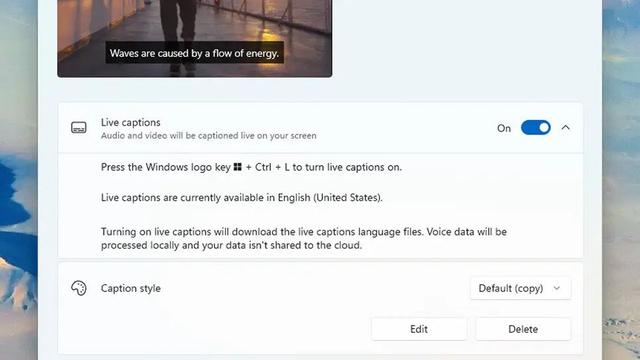
ライブキャプションはWindows 11でも使えます。ただし、2022年後半にリリースされた22H2メジャーアップデートのインストールが必要です。Windowsのバージョン番号を確認するには、「設定」を開き、「システム」の「詳細情報」を選択します。「Windowsの仕様」という見出しの下に表示されているのが現在のバージョン番号です。古いバージョンだった場合には、左側の「Windows Update」をクリックし、22H2以降のバージョンをインストールしてください。
まず、 「設定」から「アクセシビリティ」の「キャプション」を選びましょう。画面が変わり、ライブキャプション機能が表示されます。ここでキャプションの表示/非表示を切り替えられます(Win+Ctrl+Lキーでもオン/オフできます)。また、キャプションがどのように表示されるかを小さなサムネイルで確認することもできます。画面の下部には、キャプションの見た目を変えるためのオプションもあります。
Windowsのキャプションは画面の一番上にある大きな帯状のウィンドウに表示されます。書き起こしは、サウンドやビデオの再生が開始されると同時に始まります(キャプションウィンドウの右上にある歯車アイコンをクリックして、機能を微調整することもできます)。キャプションはWindowsの音量設定とは連動していないので、コンピューターのスピーカーをミュートにしていても表示されます。
macOS
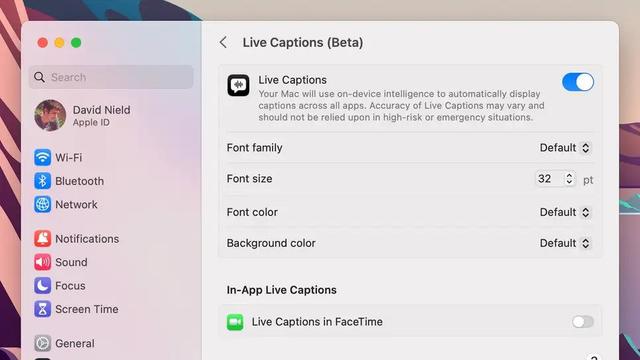
次はmacOSです。macOSでもこの機能はまだベータ版なので、バグの1つや2つ見つかるかもしれません。ライブキャプションを使うには、最新のVenturaバージョンと(アメリカ英語に設定されていること)、Appleシリコンを搭載したMacが必要です。アップルメニューを開き、「システム設定」の「アクセシビリティ」をクリックすると、「ライブキャプション(ベータ版)」オプションが現れます。
「ライブキャプション」スイッチをオンにすると、「ライブキャプション」ウィンドウが表示されます(このスイッチを初めてオンにしたときには、macOSにより必要な言語ファイルがダウンロードされます)。同じ設定画面で、キャプションのフォントサイズやスタイルを調整できます。また、アプリごとにライブキャプションをオン/オフするためのスイッチも用意されています。
サウンドの再生開始と同時に、キャプションの表示が始まります。それがFaceTimeの通話であろうが、YouTubeのビデオであろうが関係ありませんし、Macの音量設定の大小にも左右されません。「ライブキャプション」ウィンドウはクリックアンドドラッグで移動できます。また、「一時停止」ボタンをクリックして、ライブキャプションを一時停止することもできます。
Chrome
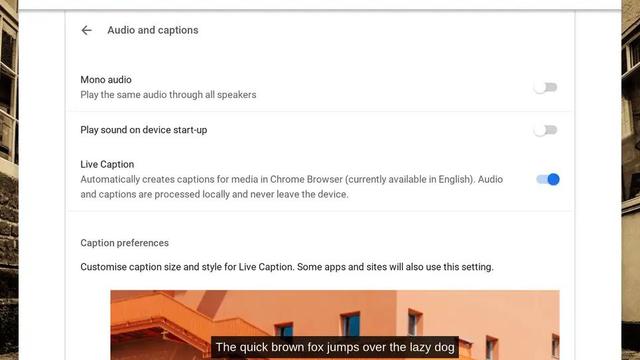
Google Chromeもライブキャプション(自動字幕起こし)をサポートしています。つまり、WindowsやmacOSでChromeブラウザを使って字幕を表示できます。もちろん、Chromebooksでも便利な機能です。Google ChromeまたはChromeOSの最新版を実行していれば、ライブキャプションのオプションが表示されます(ただし、現時点では英語にのみ対応しています)。
ブラウザの右上にある3つの点をクリックし、「設定」の「ユーザー補助機能」を選択します。Chromeでは「自動字幕起こし」スイッチが表示されます。ChromeOSでは、「ユーザー補助機能を管理」の「音声と字幕」を選ぶと、「自動字幕起こし」設定にアクセスできます。
設定画面には、画面に表示されるテキストの色やサイズ、字幕ボックスの透明度など、キャプション用のさまざまなオプションが表示されます。プレビューして、思い通りの見た目になったことを確認できたら、ブラウザのどのタブでも、また音声がミュートされているかどうかにかかわらず、サウンドや動画を再生して、キャプションを読むことができます。
からの記事と詳細 ( デバイス別:ライブキャプション機能を使って動画やポッドキャストの音声を字幕で表示するには - GIZMODO JAPAN )
https://ift.tt/bVRiZnJ
科学&テクノロジー
No comments:
Post a Comment